bLog'S FaFa AynAn MaRzuQoh
Sabtu, 16 Oktober 2010
Selasa, 12 Oktober 2010
Cara Memasang Kalender di Blog
Kalender merupakan salah satu aksesoris blog yang digunakan untuk mempercantik tampilan blog kamu. Kalender juga berguna untuk pengunjung blog kamu supaya mereka bisa mengetahui tanggal dan hari . Di bawah ini adalah langkah – langkah yang bisa kamu lakukan untuk memasang kalender di blog kamu :
1. Klik http://www.free-blog-content.com/Help-Centre/how-to-add-calender-to-blogger.htm
2. Kemudian pilih jenis kalender yang kamu suka
3. Selanjutnya tinggal Copy Paste aja kode HTML - nya ke blog kamu .
4. Selesai deh….
Gampang banget kan??? Selamat mencoba…. ;-)1. Klik http://www.free-blog-content.com/Help-Centre/how-to-add-calender-to-blogger.htm
2. Kemudian pilih jenis kalender yang kamu suka
3. Selanjutnya tinggal Copy Paste aja kode HTML - nya ke blog kamu .
4. Selesai deh….
Sabtu, 09 Oktober 2010
Cara Upload Gambar dan Photo Profile di Blog
Agar posting blog kamu lebih terlihat menarik, sebaiknya kamu menyisipkan gambar di antara posting-an kita tersebut, dan memperjelas posting-an mu. Misalkan kamu sedang menerangkan sesuatu, apabila ada gambar akan lebih memperjelas maksud dari topik yang sedang kamu jelaskan kepada para pembaca artikel kamu. Buat kamu - kamu yang masih bingung bagaimana caranya untuk memasukan gambar atau istilah resminya yaitu upload gambar, maka akan saya berikan contoh langkah-langkahnya :
Setelah proses upload anda selesai, untuk melihat gambar tadi, klik tombol Compose. Nah disini kamu bisa melihat gambar yang kamu upload tadi sekaligus dapat mengatur kembali ukuran dari gambar ini, caranya yaitu klik gambar tersebut sampai gambar anak panah mouse anda berubah menjadi gambar panah empat penjuru. Arahkan mouse pada garis samping gambar sampai gambar mouse berubah menjadi panah dua arah, tekan tombol mouse lalu tahan dan gerakan kearah kiri atau kanan untuk merubah lebar gambar, bila susah sesuai dengan yang anda inginkan lepas tombol yang anda tahan tadi. Untuk mengatur tinggi gambar, arahkan mouse pada tepi bawah atau atas gambar sampai gambar mouse berubah menjadi anak gambar panah dua arah, tekan mouse lalu tahan kemudian gerakan mouse keatas atau kebawah untuk mengatur tinggi gambar, lepaskan mouse bila ukuran gambar sudah sesuai dengan yang anda inginkan.
Nah sekarang bagaimana cara memasukan foto untuk mengisi Profile kamu?, caranya sama seperti langkah-langkah di atas, cuma ada sedikit perbedaan yaitu kamu harus menghapus beberapa kode tersebut. Jika foto kamu sudah selesai di upload (langkahnya sama seperti di atas). Tekanlah menu Edit HTML untuk melihat kode HTML dari Foto anda tadi, copy / paste kode HTML tersebut kedalam program notepad (agar lebih mudah) atau bisa juga ditulis di kertas. Kemudian klik publish. Untuk memasukan foto kedalam Profile kita, silahkan ikuti langkah berikut:
- Login seperti biasa dengan id anda
- Klik Posts
- Klik New Post (bila sebelumnya anda telah mempunyai posting-an)
- Klik toolbar yang bergambar seperti ini

- Beri tanda tik/cek pada radio button pada pilihan Choose a layout, bila anda menginginkan posisi gambar bisa di tempatkan di mana saja, pilih pada radio button None, bila posisi gambar di sebelah kiri pilih left, bila ingin di tengah pilih Center, bila ingin di kanan pilih Right.
- Beri tanda ceklis di samping tulisan Use this layout every time bila anda menginginkan setiap upload gambar settingnya seperti semula
- Tekan tombol Browse, lalu masukan gambar dari komputer anda yang ingin di upload.
- Klik Add another image bila gambar yang ingin di upload lebih dari satu gambar
- Klik tombol UPLOAD IMAGE, tunggu beberapa saat sampai proses upload selesai
- Klik Tombol Done untuk mengakhiri proses upload
Setelah proses upload anda selesai, untuk melihat gambar tadi, klik tombol Compose. Nah disini kamu bisa melihat gambar yang kamu upload tadi sekaligus dapat mengatur kembali ukuran dari gambar ini, caranya yaitu klik gambar tersebut sampai gambar anak panah mouse anda berubah menjadi gambar panah empat penjuru. Arahkan mouse pada garis samping gambar sampai gambar mouse berubah menjadi panah dua arah, tekan tombol mouse lalu tahan dan gerakan kearah kiri atau kanan untuk merubah lebar gambar, bila susah sesuai dengan yang anda inginkan lepas tombol yang anda tahan tadi. Untuk mengatur tinggi gambar, arahkan mouse pada tepi bawah atau atas gambar sampai gambar mouse berubah menjadi anak gambar panah dua arah, tekan mouse lalu tahan kemudian gerakan mouse keatas atau kebawah untuk mengatur tinggi gambar, lepaskan mouse bila ukuran gambar sudah sesuai dengan yang anda inginkan.
Nah sekarang bagaimana cara memasukan foto untuk mengisi Profile kamu?, caranya sama seperti langkah-langkah di atas, cuma ada sedikit perbedaan yaitu kamu harus menghapus beberapa kode tersebut. Jika foto kamu sudah selesai di upload (langkahnya sama seperti di atas). Tekanlah menu Edit HTML untuk melihat kode HTML dari Foto anda tadi, copy / paste kode HTML tersebut kedalam program notepad (agar lebih mudah) atau bisa juga ditulis di kertas. Kemudian klik publish. Untuk memasukan foto kedalam Profile kita, silahkan ikuti langkah berikut:
- Setelah upload gambar, klik menu Dasboard
- Klik menu Edit Profile
- Di dalam form - form isian profile ada tulisan Photo URL, nah disini paste kode HTML yang telah anda copy tadi ke dalam notepad tapi jangan semuanya, yaitu yang di paste adalah kode setelah tulisan [src="] yaitu link yang di mulai dengan [http://] dan berakhir dengan [.jpg] atau [.jpeg]
- Klik Save Profile, maka foto anda yang cantik dan ganteng sudah terpampang di blognya dan bisa dilihat oleh seluruh dunia
- Selesai
Rabu, 18 Agustus 2010
Buat Blog Secara Akurat
Tutorial Membuat Blog Untuk Pemula
 Blog memang sekarang sangat populer. Karena kemudahannya, setiap orang bisa membuat sebuah blog dengan sangat cepat dan mudah. berbeda dengan membuat website, membuat blog tidak dibutuhkan skill programming. Kita juga bisa lebih mudah menyalurkan ide dan kreativitas kita, karena isi blog mudah diupdate setiap saat kita mau. Ayo jangan ketinggalan sama yang lain, buat blog sekarang juga…! Baca kelanjutannya ya…
Blog memang sekarang sangat populer. Karena kemudahannya, setiap orang bisa membuat sebuah blog dengan sangat cepat dan mudah. berbeda dengan membuat website, membuat blog tidak dibutuhkan skill programming. Kita juga bisa lebih mudah menyalurkan ide dan kreativitas kita, karena isi blog mudah diupdate setiap saat kita mau. Ayo jangan ketinggalan sama yang lain, buat blog sekarang juga…! Baca kelanjutannya ya…Dalam tutorial membuat blog ini, akan dibahas tutorial blog di wordpress.com saja. WordPress adalah penyedia layanan blog gratis yang sangat populer (selain wordpress.com, ada blogger.com yang tidak kalah populer).
1. Proses Pendaftaran dan Setup
- Pendaftaran. klik disini: http://id.wordpress.com klik pada tulisan “Sign Up Now” atau “Daftar”
- Ikuti proses pendaftaran sampai selesai kemudian coba login dengan user name dan password Anda.
- Yang perlu diperhatikan:
- Judul blog Anda dan deskripsi blog Anda harus unik, jangan sampai Anda membiarkan bagian ini tidak diedit.
- Isi email Anda yang aktif.
- Pilih Bahasa Indonesia jika Anda mau menulis blog dalam bahasa Indonesia.
- Kemudian Anda masuk ke Dashboard (dasbor)

Kembali ke Dashboard, menu bagian atas (berwarna biru muda) disebut menu utama, dan menu dibawahnya disebut sub menu. Menu Dashboard ini memiliki sub menu Dashboard, Blog Stats (statistik blog), Blog Surfer dan Tag Surfer (untuk mencari blog) dan My Comments. Untuk sementara biarkan apa adanya saja.
Pertama yang harus dibuka adalah menu Option (opsi) pastikan judul, tagline, language, dan email Anda benar. Perbolehkan orang mengirim komentar tanpa harus login ke wordpress.
Blog Language berbeda dengan Interface Language. Blog Language adalah bahasa Isi dari blog tersebut, misalnya isi blog Anda berbahasa Indonesia, maka pilihlah Blog Language Bahasa Indonesia (ada di menu Option atau Opsi).
Sedangkan Interface Language adalah bahasa yang digunakan dalam Control Panel ketika Anda login di WordPress.com. Saya lebih menyukai Interface Language Bahasa Inggris. (ada di menu User -> Your Profile, atau Pengguna -> Profil Anda).

Buka sub menu Discussion (diskusi). Hilangkan cek pada pilihan “user must have approved comment”. Ini berarti bahwa siapa saja boleh berkomentar dalam blog Anda meskipun belum pernah komentar sama sekali.
2. Ubah tema blog Anda, buka menu Presentation (tampilan)

Bagian ini biasanya paling lama dalam setup karena Anda akan menghadapi banyak pilihan. Setelah memilih tema, Anda bisa mengkonfigurasi widget:
- Dalam sub menu Themes, Anda bisa memilih tema yang Anda sukai, mau satu kolom, dua kolom, atau model lain terserah Anda.
- Anda bisa membuka sub menu Widgets, dalam sub menu ini, Anda bisa angkat junjung (drag & drop) Widgets. Widgets adalah fasilitas tambahan namun sangat penting untuk memperindah blog kita.
- Anda bisa membuka sub menu Custom Image Header, jika Anda menginginkan mengganti gambar header dengan gambar yang spesial.
Proses registrasi dan setup selesai. Coba lihat blog Anda di alamat http://username_anda.wordpress.com
Anda sudah tidak sabar untuk mencoba mengisi blog Anda? Mari kita lanjutkan dengan menulis artikel / posting.
3. Menulis Posting – Buka menu Write (Tulis)

Ada dua buah sub menu:
- Sub menu Write Post (Buat Tulisan) digunakan untuk menulis artikel di blog Anda. Ini yang paling sering Anda lakukan nantinya.
- Sub menu Write Page (Buat Halaman) digunakan untuk membuat halaman statis (misalnya profil Anda).
Pada saat kita mengaktifkan sub menu Write Post maka akan muncul jendela mirip Microsoft Word, yaitu tempat kita mengetik artikel kita.
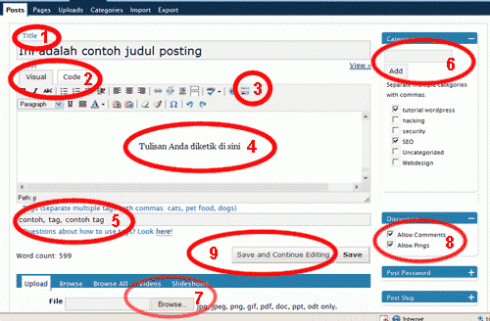
Perhatikan nomor-nomor gambar di atas:
- Judul posting Anda ditempatkan di sini.
- Anda bisa memilih mengedit secara visual atau code.
- Aktifkan icon show advanced toolbar.
- Isi tulisan Anda di sini.
- Isi Tag Anda dengan kata kunci (keyword), bisa lebih dari satu.
- Isi Category dengan kategori postingan Anda, bisa lebih dari satu. Misalnya: Design Grafis.
- Untuk mengupload (mengunggah) gambar.
- Aktifkan Allow Comment atau tidak terserah Anda.
- Tekan Save & Continue Editing untuk menyimpan blog Anda.
Di bagian atas ada icon-icon kecil sebagai tool buat menulis. Yang paling sering digunakan adalah:
- Bold (Control + B)
- Italic (Control + I)
- Membuat link, blok tulisan kemudian tekan (Alt + Shift A) atau Ctr + K
- Memasukkan gambar (Alt + Shift + M).
Jika Anda ingin memasukkan gambar, maka upload dulu gambar Anda (ada pilihan Upload / Unggah di bagian bawah). Selah gambar di-upload, pilih gambar tadi, klik kanan mouse dan pilih menu Copy Shortcut, Copy Link Location, atau Copy Link Address, baru Anda tekan Alt + Shift + M diikuti Control + V untuk mengisi alamat Gambar.
Shortcut ini mungkin berbeda untuk tiap browser, Anda bisa meraba dengan mouse icon-icon ini untuk mengetahui shortcut apa yang sesuai dengan browser Anda.
Jika Anda sudah selesai menulis, tekan tombol Save & Continue Editing. Kemudian buka kembali blog Anda di http://username.wordpress.com
Sudah bagus? Jika ingin mengedit lagi, baca blog Anda sendiri, jika Anda masih login di wordpress, maka Anda dapat mengklik menu EDIT atau SUNTING untuk setiap artikel yang ada di blog Anda. Untuk mengedit atau menghapus tulisa, gunakan menu Manage -> Post/Page atau Kelola -> Tulisan/Halaman.
Jika semuanya okey, saatnya Anda memperkenalkan blog Anda pada teman-teman Anda.
Selasa, 03 Agustus 2010
Loph-Loph'an
when you love someone,you'll sacrifice.you'd give it everything you got and you won't rhink twice.you'd risk it all,no matter what may came
Langganan:
Postingan (Atom)